Which Windows Services Are Safe To Disable
Y'all Tin can Disable Unnecessary Services in Windows 10 [MiniTool News]
By Stella | Follow | Concluding Updated
Summary :
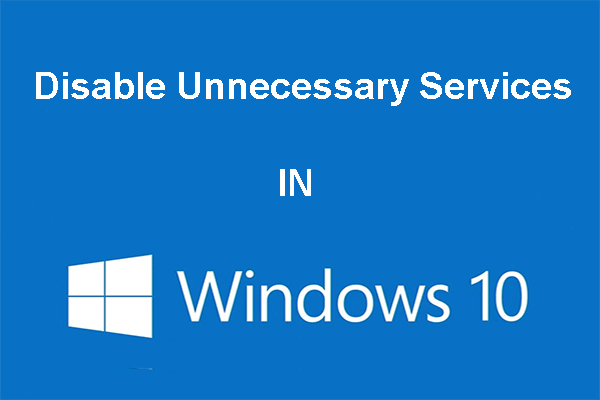
Windows 10 services are of import components to maintain the smoothen running of your computer. Nevertheless, not all of them are necessary for you lot. You tin disable unnecessary service in Windows x to meliorate your reckoner performance. This mail service tells you which services y'all can disable in Windows. More information, y'all can visit the MiniTool home page.
What Are Windows 10 Services Used for?
Windows x services are there used to guarantee the normal functioning of your operating system. You'd meliorate keep their default settings. Simply, some of you may want to disable unnecessary services in Windows x to let your Windows 10 run much faster.
Earlier talking about Windows 10 services to disable, we volition show you something useful similar where to run across the Windows 10 services y'all have and their states:
Search for services.msc in the search box and press Enter to open information technology. And then, you will see the Component Services window. Click Services (Local) and you lot tin meet all the Windows x services on your PC. Yous tin can select one item to view its clarification. You can also run into the Description, Status, Startup Type and Log On As on the window.
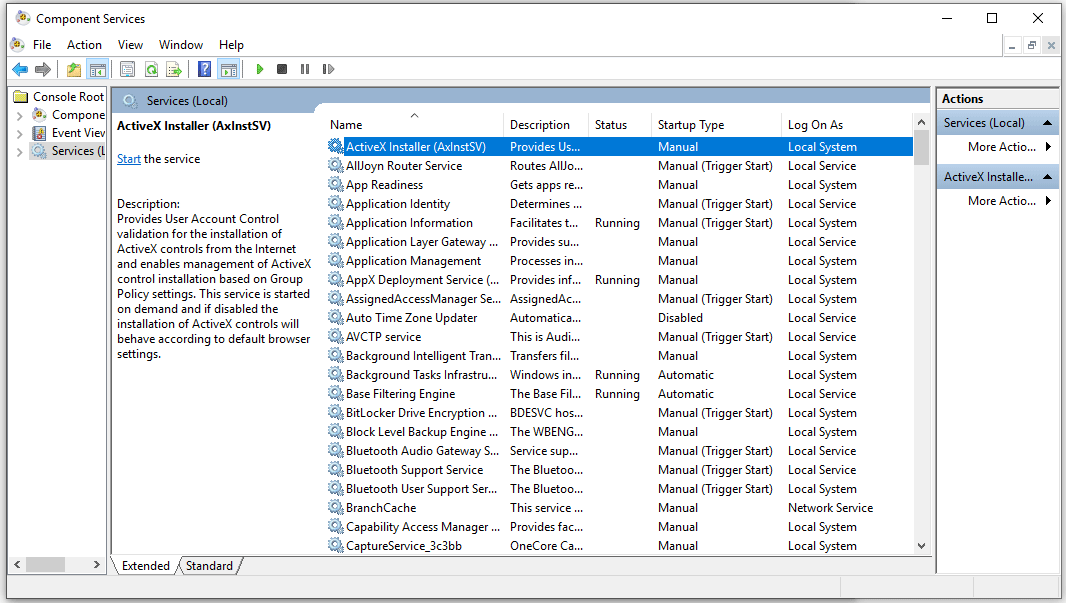
Many services are set as Manual that means that they are started only when they are needed. The services which are shown as Automatic can offset with Windows boot.

USB port not working? No thing you are using Windows 10/8/seven or Mac, you tin can read this commodity to find a proper solution to set up this issue.
Disable Unnecessary Services in Windows x
Before disabling unnecessary services in Windows 10, you lot'd better create a Arrangement Restore Signal and make a note of the Windows services that you lot are disabled.
Many of yous want to disable Windows 10 services to improve operation. In this situation, you tin take a look at the services that are shown every bit Automatic because only these services tin can make your Windows take longer time to boot up.
At present, you tin lick the Startup Blazon header to show all the automatic services. Then, you tin right-click on one service and select Cease. While you tin too see that there is no such a Finish option after right-clicking a service. If so, just go to the side by side one.
However, earlier stopping a service, y'all can read the description of that Windows service and then determine whether to stop it.
Which Windows 10 Services Are Safe to Disable
You may all the same inquire what services can I disable in Windows 10. Here we will show yous a list that contains the Windows services that can be safely disabled:
- AVCTP service: if you don't use Bluetooth Audio Device or Wireless Headphones.
- BitLocker Drive Encryption Service: if you don't use BitLocker storage encryption.
- Bluetooth Support Service: if you don't use any Bluetooth device.
- Computer Browser: this will disable Network discovery of systems on the local network.
- Connected User Experiences and Telemetry: it will disable Feedback, Telemetry and Data Drove.
- Diagnostic Policy Service
- Diagnostic Tracking Service: information technology will turn off Telemetry and Information Collection.
- Distributed Link Tracking Customer: if you don't need to use a network.
- Downloaded Maps Manager: if you don't utilise the Bing Maps app.
- File History Service: if yous don't intend to apply Windows Backup or Arrangement Restore.
- IP Helper: if yous don't apply IPv6 connection.
- Infrared monitor service: if you lot never employ File transfer via infrared devices.
- Internet Connexion Sharing: it is an one-time service that can be disabled.
- Netlogon: if you are non on a domain controller environs.
- Program Compatibility Assistant Service: it will hinder your running in the Compatibility Mode though.
- Print Spooler: if you don't use a Printer.
- Parental Command: if you don't use the Parental Control feature.
- Remote Registry: you'd better disable it. Then, no one tin can access your Registry remotely.
- Secondary Logon
- TCP/IP NetBIOS Helper: if you are non a part of a Workgroup network.
- Touch Keyboard and Handwriting Panel Service: if you don't use a touch device.
- Windows Fault Reporting Service: if you don't need to save or send error reports.
- Windows Image Acquisition: if you don't utilize a Scanner.
- Windows Camera Frame Server: if you lot never employ a webcam or an integrated photographic camera.
- Windows Insider Service: if you lot are not a part of the Windows Insider Program.
- Windows Search: if you never utilise Windows Search.
Scroll down for the next news
Source: https://www.minitool.com/news/windows-10-services-to-disable.html
Posted by: duongshateriere.blogspot.com


0 Response to "Which Windows Services Are Safe To Disable"
Post a Comment