How To Fix Audio Services Not Responding On Windows 10
Cara mengatasi the audio service is non running di Windows 10: Jadi Anda telah menggunakan Windows 10 cukup lama tetapi tiba-tiba suatu hari entah dari mana terjadi kesalahan muncul mengatakan "Sound services not responding" dan audio tidak lagi berfungsi di PC Anda. Jangan khawatir ini benar-benar dapat diperbaiki tetapi pertama-tama mari kita pahami mengapa Anda mendapatkan kesalahan seperti itu.
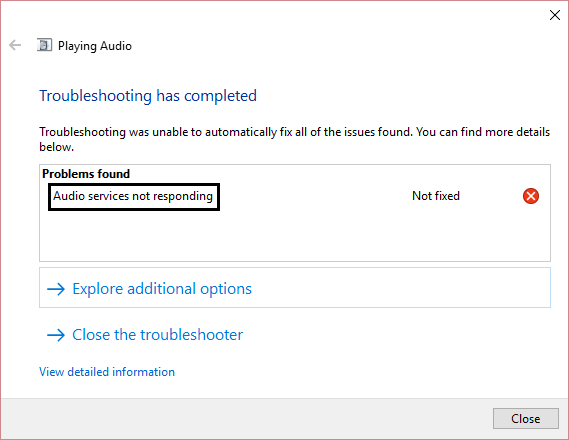
The Audio Service is Not Running dapat terjadi karena commuter audio yang kedaluwarsa atau tidak kompatibel, layanan terkait audio mungkin tidak berjalan, izin yang salah untuk layanan Audio, dll. Bagaimanapun, tanpa membuang waktu, mari kita lihat Cara Memperbaiki Layanan Audio tidak merespons di Windows x dengan bantuan langkah pemecahan masalah yang tercantum di bawah ini.
Daftar Isi
- 1 Cara Mengatasi The Audio Service is Non Running di Windows 10
- i.ane Cara ke-1: Mulai layanan Windows Audio
- 1.two Cara ke-2: Mulai Komponen Audio Windows
- 1.2.1 1. Tekan tombol Windows + R lalu ketik services.msclayanan
- 1.three Cara ke-three: Copot driver Sound
- 1.four Cara ke-four: Pulihkan kunci Registri dari Antivirus
- i.5 Cara ke-v: Ubah kunci Registri
- one.6 Cara ke-half-dozen: Jalankan Pemecah Masalah Sound
- two Penutup
Cara Mengatasi The Sound Service is Not Running di Windows 10
Saran oleh Rosy Baldwin yang tampaknya berfungsi untuk setiap pengguna, jadi saya telah memutuskan untuk memasukkannya ke dalam artikel utama
i. Tekan tombol Windows + R lalu ketik services.msc dan tekan Enter untuk buka daftar layanan Windows.
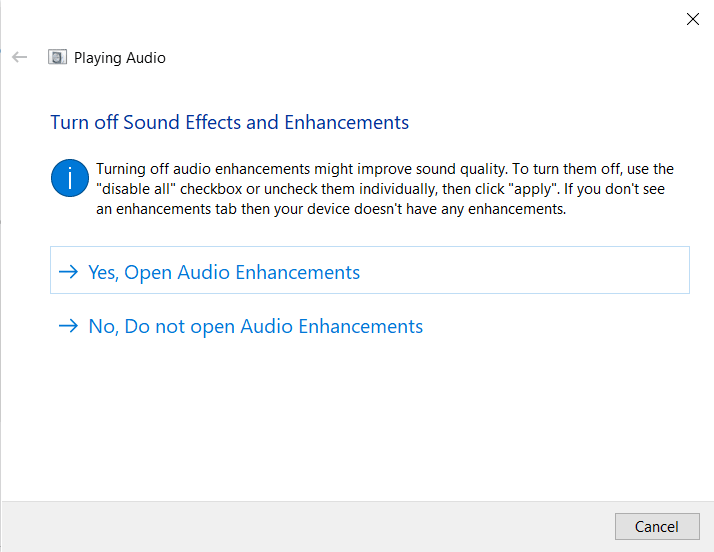
2. Temukan Windows Audio dalam daftar layanan, tekan W untuk menemukannya dengan mudah.
iii. Klik kanan pada Windows Audio kemudian pilih Properties.
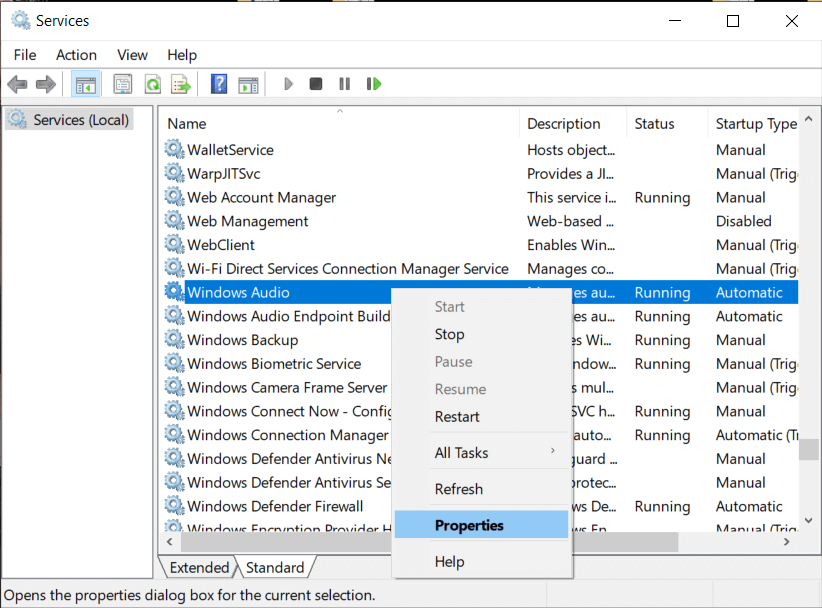
4. Dari jendela Backdrop arahkan ke "Log on"tab.
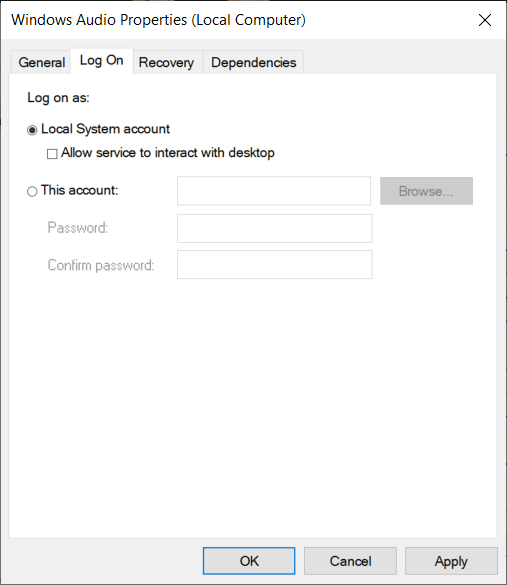
v. Selanjutnya, pilih This business relationship dan pastikan Local Service dipilih dengan Kata Sandi.
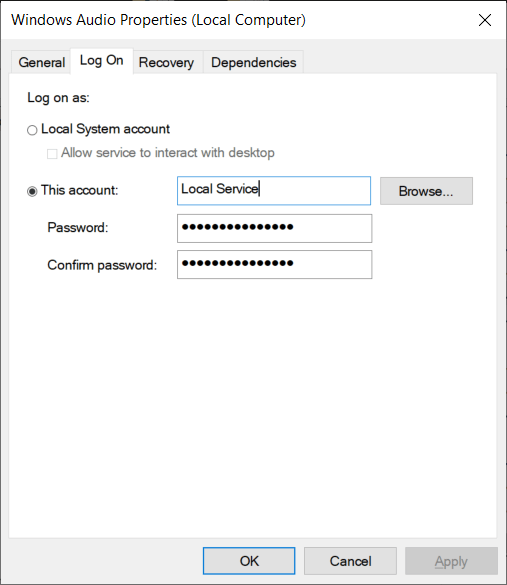
Catatan: Jika Anda tidak tahu kata sandinya, Anda bisa mengetik kata sandi baru dan klik OK untuk menyimpan perubahan. Atau Anda dapat mengklik Browse tombollalu mengklik Advanced tombol. Sekarang klik Find At present tombolkemudian pilih LOCAL SERVICE dari hasil pencarian dan klik OK.
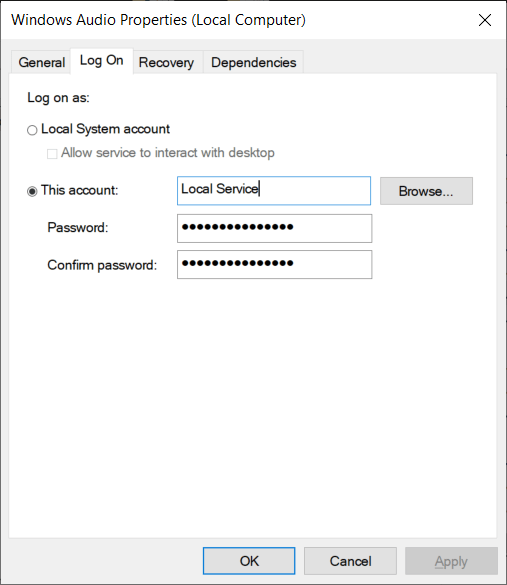
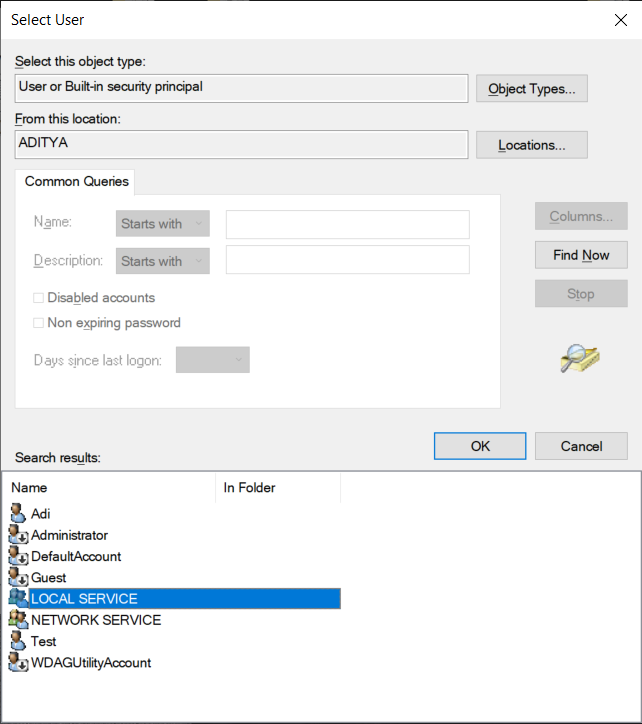
half dozen. Klik Use diikuti dengan OK untuk menyimpan perubahan.
7. Jika Anda tidak dapat menyimpan perubahan, pertama-tama Anda perlu mengubah pengaturan untuk layanan lain yang disebut Windows Audio Endpoint Builder .
8. Klik kanan pada Windows Sound Endpoint Builder dan pilih Backdrop . Sekarang arahkan ke tab "Log on".
ix. Dari tab "Log on" pilih Local System account.
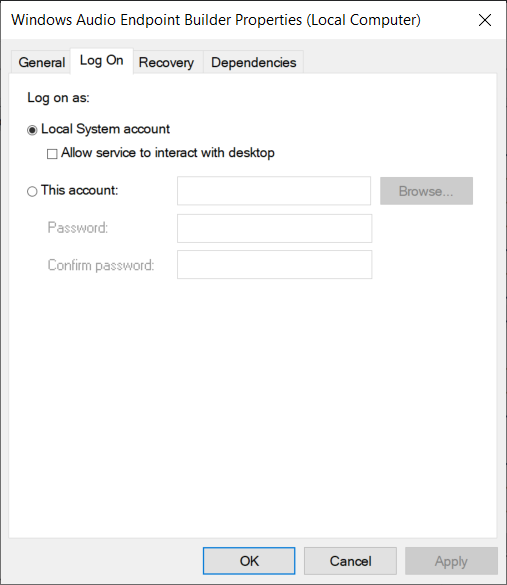
10. Klik Utilise diikuti oleh Ok untuk menyimpan perubahan.
11. Sekarang coba lagi untuk mengubah pengaturan Windows Sound dari tab " Log on " dan kali ini Anda akan berhasil.
Cara ke-1: Mulai layanan Windows Audio
i. Tekan tombol Windows + R lalu ketik services.msc dan tekan Enter untuk membuka daftar layanan Windows.
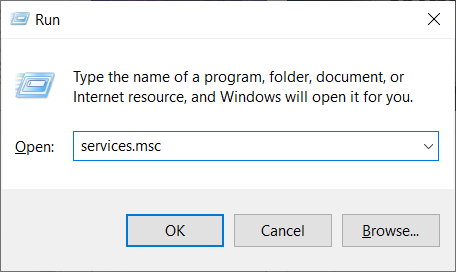
2. Sekarang cari layanan berikut:
Windows Sound
Windows Audio Endpoint Architect
Plug and Play
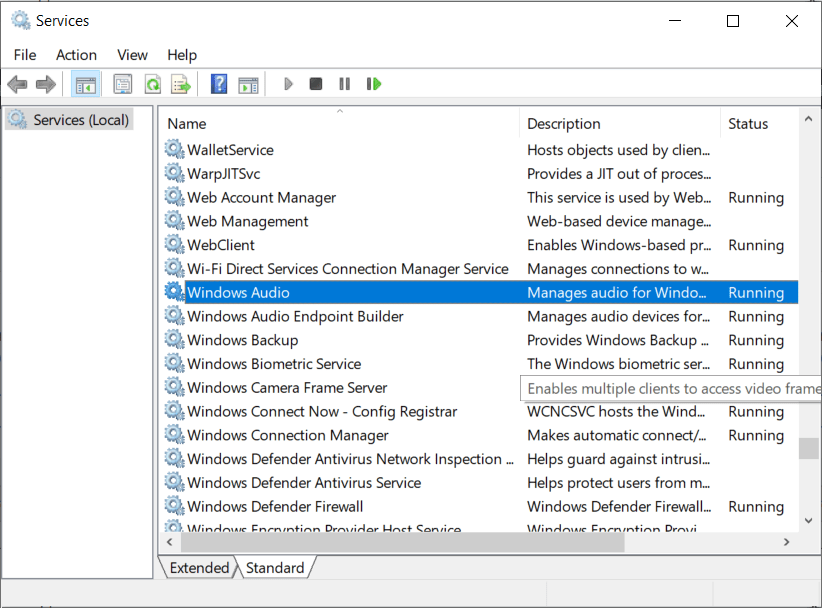
3. Pastikan mereka Startup Blazon diatur ke Automatic dan layanan sedang Running. dengan cara apa pun, restart semuanya sekali lagi.
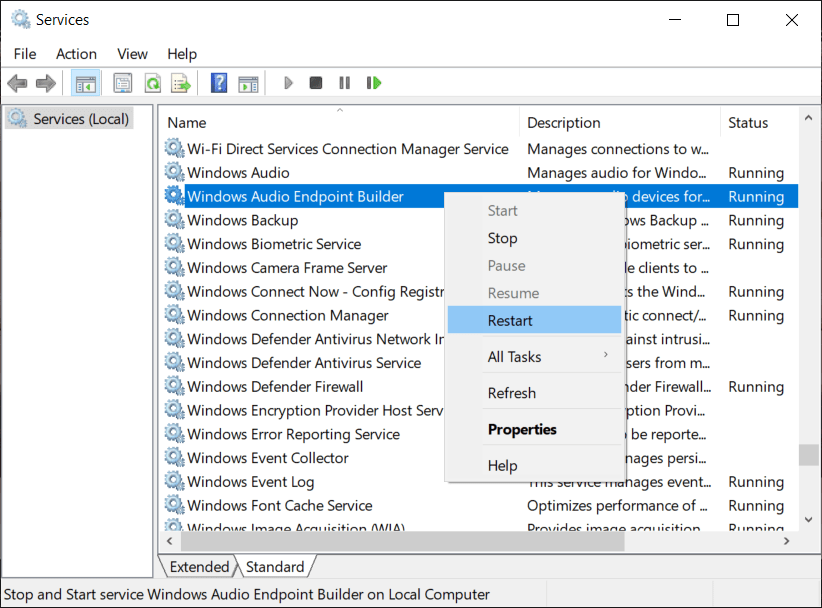
iv. Jika jenis Startup tidak Otomatis kemudian klik dua kali layanan dan di dalam properti, atur jendela ke Automatic
Catatan: Anda mungkin perlu menghentikan layanan terlebih dahulu dengan mengklik tombol Stop untuk menyetel layanan ke Otomatis. Setelah selesai, klik tombol Start untuk mengaktifkan kembali layanan tersebut.
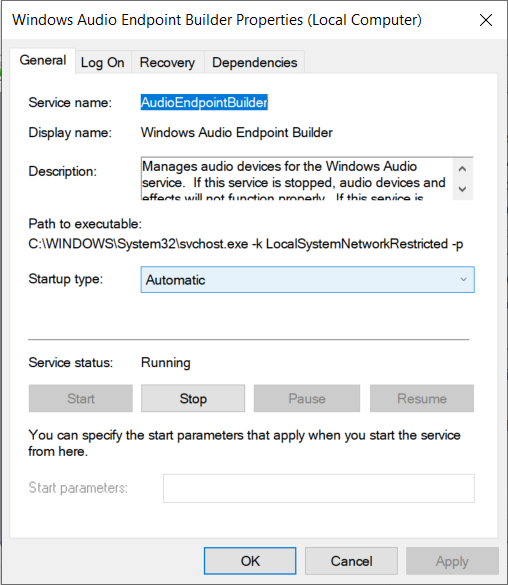
5. Tekan Tombol Windows + R lalu ketik msconfig dan tekan Enter untuk membuka Konfigurasi Sistem.
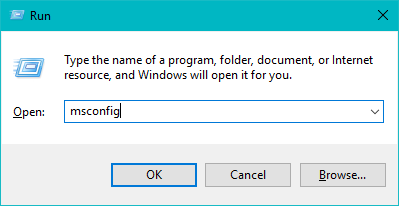
6. Beralih ke tab Layanan dan pastikanatas services are checked di jendela Konfigurasi sistem.
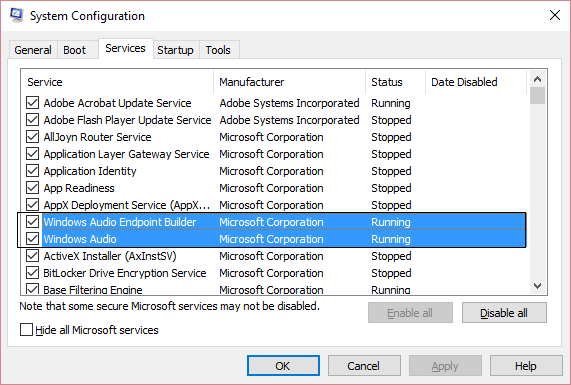
7. Restart komputer Anda untuk menerapkan perubahan ini.
Cara ke- 2: Mulai Komponen Audio Windows
1. Tekan tombol Windows + R lalu ketik services.msclayanan
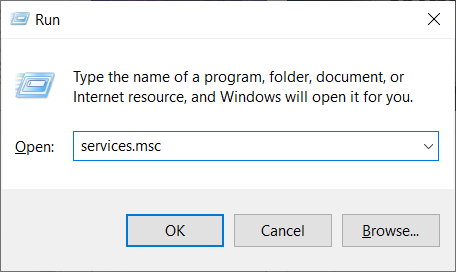
2. Temukan Windows Audio service dan klik dua kali untuk open up properties.
3. Beralih ke tab Dependencies dan perluas komponen yang tercantum di "This service depends on the post-obit organisation components."
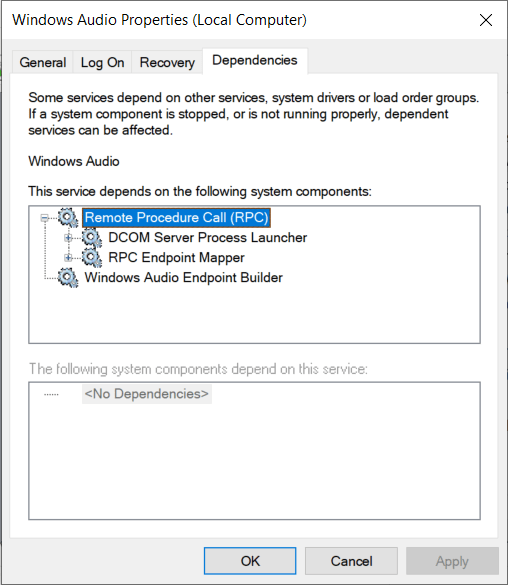
four. Sekarang pastikan semua komponen yang tercantum di atas Started and Running in the services.msc
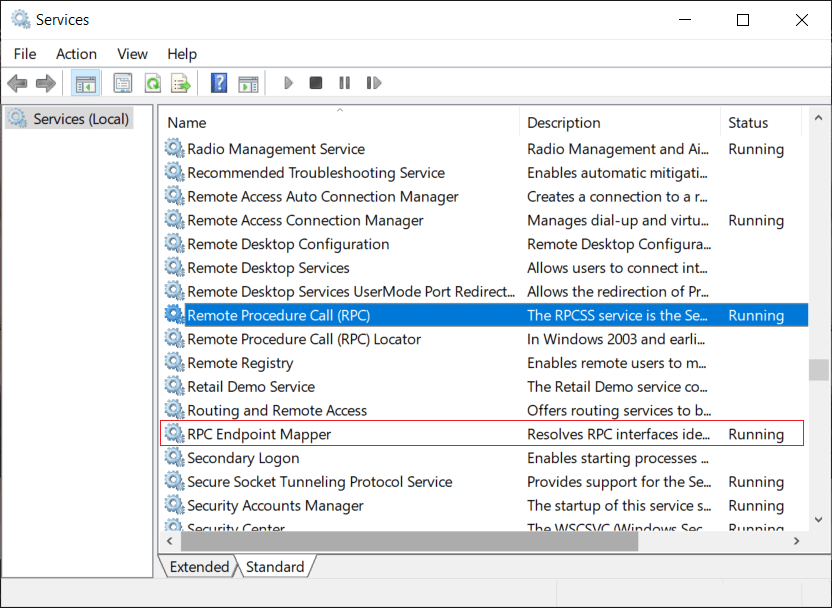
five. Terakhir, restart the Windows Audio services dan Reboot untuk menerapkan perubahan.
Lihat apakah Anda dapat Mengatasi The Audio Service is Not Running Windows ten, jika tidak, lanjutkan dengan metode selanjutnya.
Cara ke- three: Copot driver Audio
one. Unduh dan Instal CCleaner .
2. Buka Registry window di sebelah kiri, kemudian pindai semua masalah dan biarkan memperbaikinya.
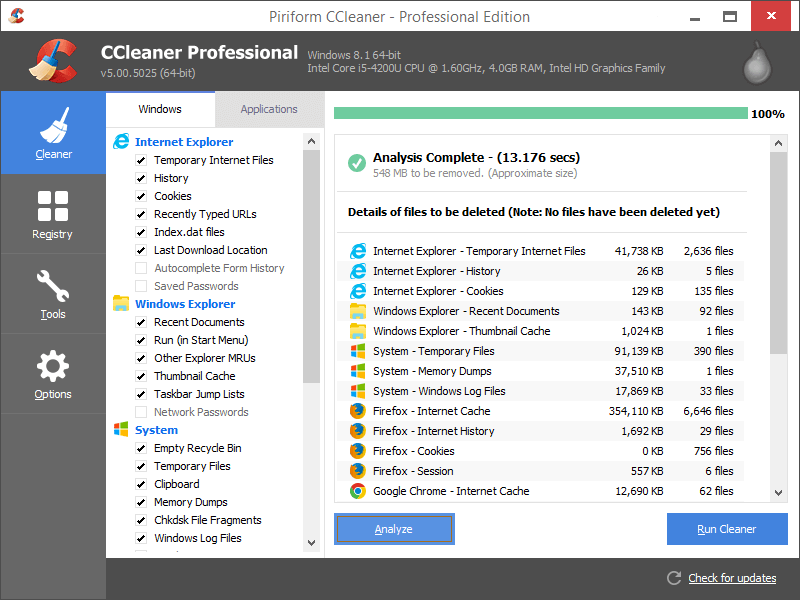
3. Selanjutnya, tekan Windows Cardinal + R lalu ketik devmgmt.msc dan tekan enter untuk membuka Device Managing director.
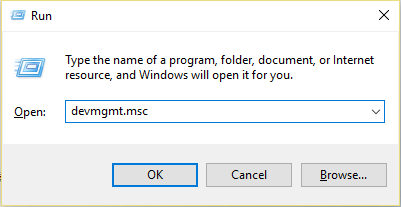
4. Perluas Sound, video, dan pengontrol permainan dan klik pada perangkat suara kemudian pilih Uninstall.
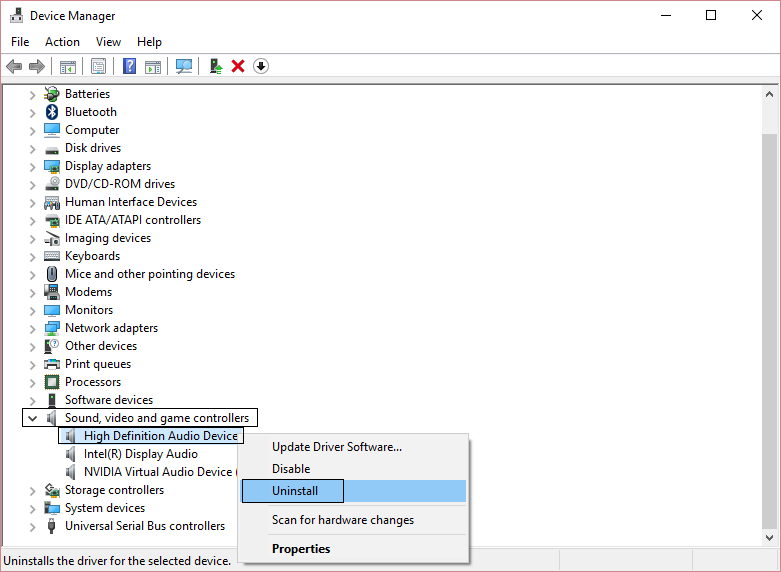
five. Sekarang confirm the uninstall dengan mengklik OK.
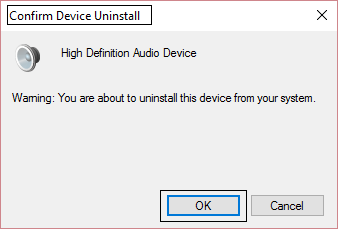
6. Terakhir, di jendela Device Manager, masuk ke Action dan klik Scan for hardware changes .
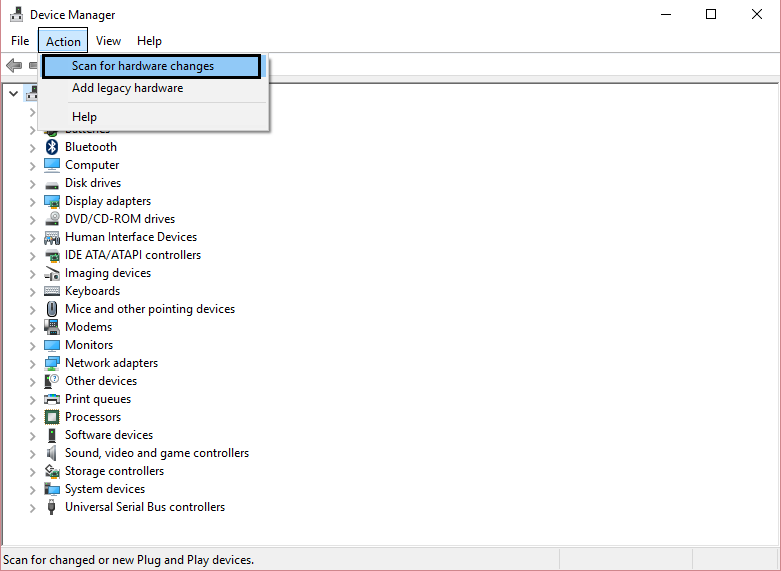
7. Mulai ulang untuk menerapkan perubahan.
Cara ke- 4: Pulihkan kunci Registri dari Antivirus
1. Buka anti-virus Anda dan masuk ke virus vault.
2. Dari system tray klik kanan pada Norton Security dan pilih " View Contempo History. "
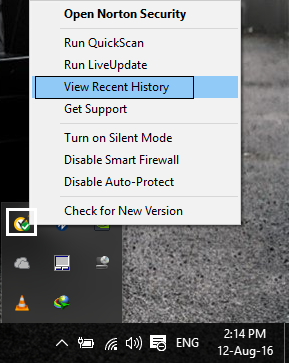
3. Sekarang pilih "Quarantine " dari tarik-turun Tampilkan.
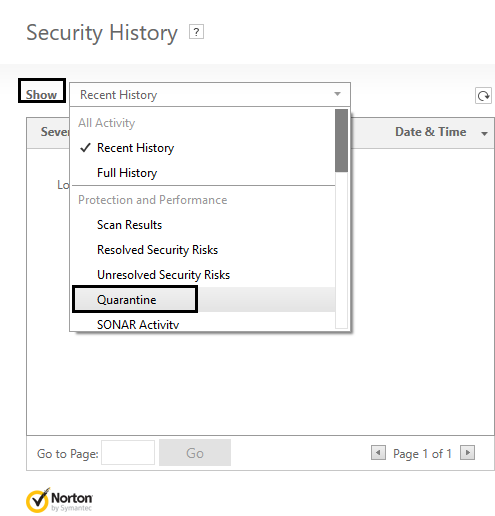
4. Di dalam Karantina atau pencarian brankas virus untuk Audio device or services that are quarantined.
5. Cari kunci registri: HKEY_LOCAL_MACHINE\SYSTEM\CURRENTCONTROL dan jika kunci registri diakhiri dengan:
AUDIOSRV.DLL
AUDIOENDPOINTBUILDER.DLL
6. Pulihkan dan Mulai ulang untuk menerapkan perubahan.
7. Lihat apakah Anda dapat "Fix Audio services non responding in Windows 10" jika tidak ulangi langkah 1 dan two.
Cara ke- v: Ubah kunci Registri
1. Tekan Tombol Windows + R lalu ketik regedit dan tekan enter untuk membuka Registry Editor.
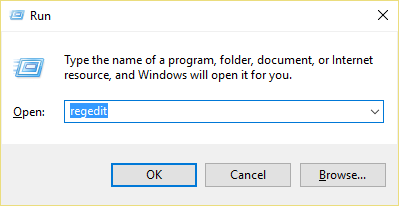
2. Sekarang di dalam Registry editor arahkan ke kunci berikut:
HKEY_LOCAL_MACHINE\System\CurrentControlSet\Services\AudioEndPointBuilder\Parameters
3. Temukan ServicDll dan jika nilainya adalah % SystemRoot% \ System32 \ Audiosrv.dll , ini adalah penyebab masalah.
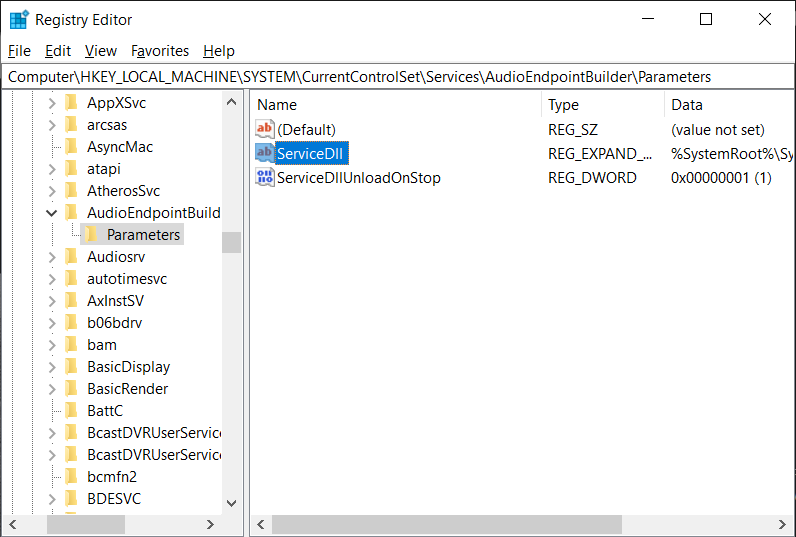
4. Ganti nilai default di bawah Data nilai dengan ini:
%SystemRoot%\System32\AudioEndPointBuilder.dll
5. Restart PC Anda untuk menerapkan perubahan.
Cara ke-half dozen : Jalankan Pemecah Masalah Audio
1. Tekan Tombol Windows + I untuk membuka Settings , lalu klik Update & Security.
![]()
2. Dari bill of fare sebelah kiri pilih Troubleshoot.
3. Sekarang di bawah judul "Get up and running" klik Playing Sound.
four. Selanjutnya, klik "Run the troubleshooter " di bawah Memutar Audio.
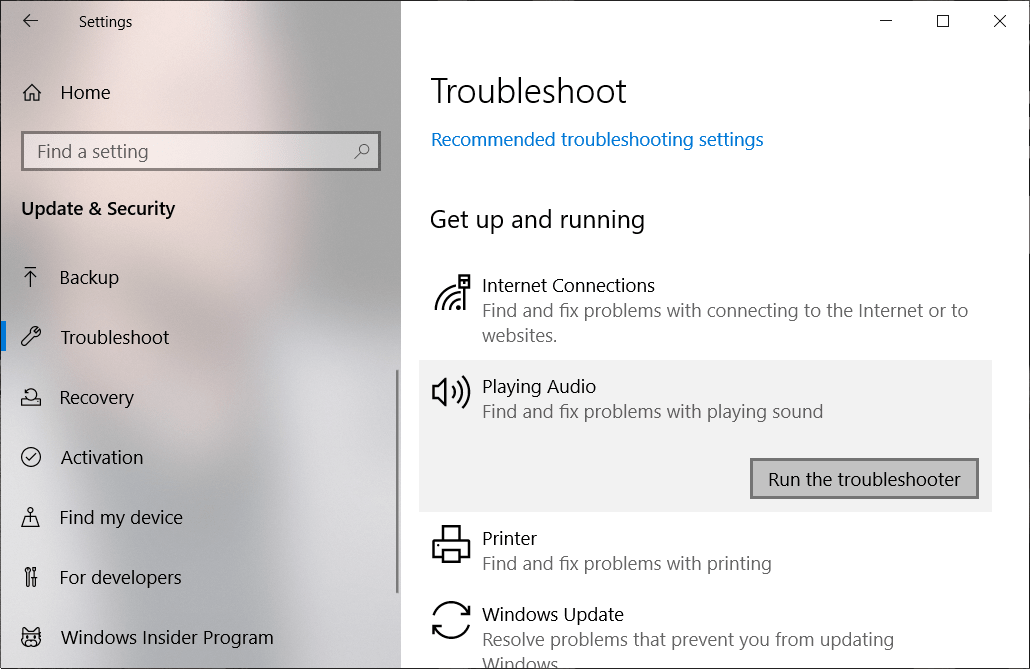
5. Coba saran oleh pemecah masalah dan jika ada masalah yang ditemukan, Anda perlu memberikan izin kepada pemecah masalah untuk memperbaiki kesalahan layanan Audio tidak merespons.
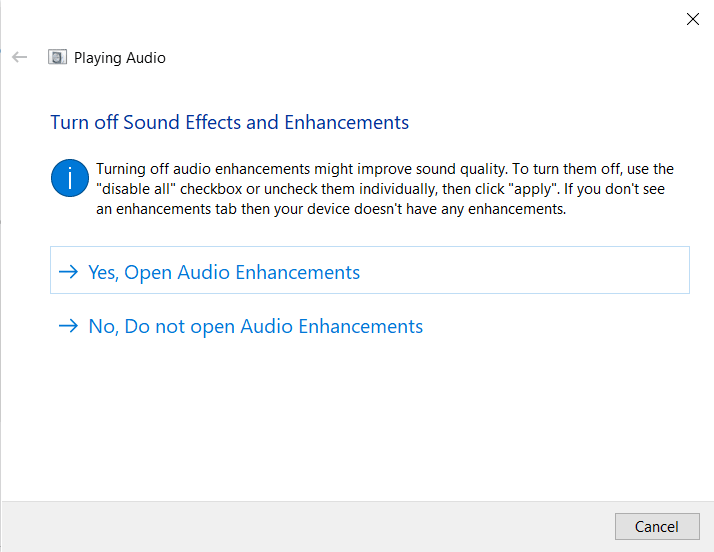
6. Pemecah masalah akan secara otomatis mendiagnosis masalah dan menanyakan apakah Anda ingin menerapkan perbaikan atau tidak.
7. Klik Apply this fix dan Reboot untuk menerapkan perubahan.
Penutup
Demikianlah beberapa Metode suputar Cara Mengatasi The Sound Service is Not Running tetapi jika Anda masih memiliki pertanyaan tentang panduan ini, silahkan tanyakan di bagian komentar.
Untuk Konten dan Artikel seputar Teknologi lainnya bisa bacadisini
How To Fix Audio Services Not Responding On Windows 10,
Source: https://tabbayun.com/cara-mengatasi-the-audio-service-is-not-running/
Posted by: duongshateriere.blogspot.com


0 Response to "How To Fix Audio Services Not Responding On Windows 10"
Post a Comment